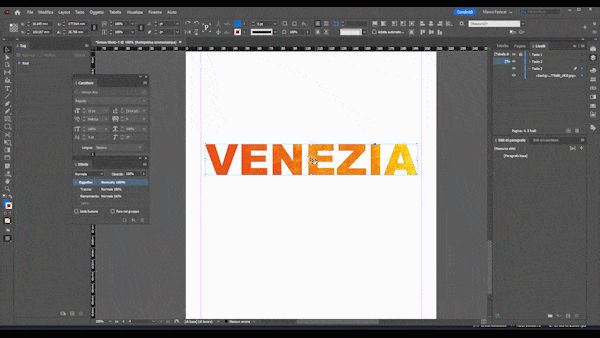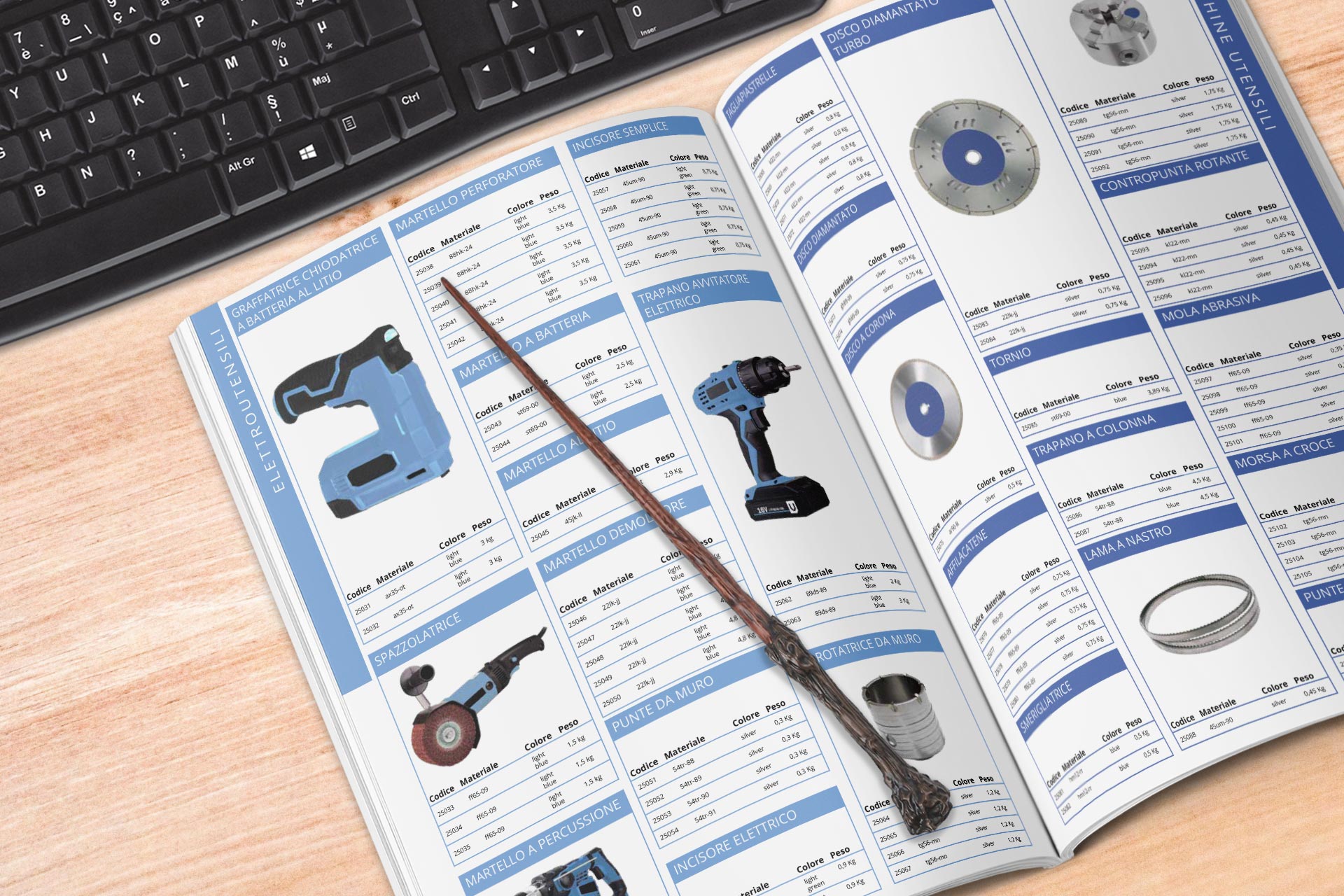Titoli creativi con InDesign, un arte per tutti
Realizzare titoli creativi all’interno di InDesign è diventato un procedimento che tutti possono fare. Passare per Photoshop non sarà più necessario e i tempi di lavorazione si ridurranno.

E se ti dicessi che per essere dei veri creativi basta conoscere come realizzare titoli in InDesign?
A parte la definizione di creativo presente sul vocabolario, non credo esista un modo reale per definere i tratti umani e professionali di un creativo. La creatività è una cosa complessa (o semplice?) che non viene definita con la conoscenza dei titoli di InDesign. Sapere come realizzare dei titoli accattivanti in modo semplice e veloce può solo fare la differenza tra l’essere puntuali all’uscita della scuola e il fare aspettare il proprio figlio sotto la pioggia senza l’ombrello.
In questo articolo parleremo di tre tecniche per creare dei titoli accattivanti e veloci con InDesign per evitare che i bambini si becchino un raffreddore con i fiocchi. I titoli di cui ti parleremo sono:
- titoli in multiply mode modificabili
- titoli in screen mode modificabili
- titoli come maschera
Il primo dei tre metodi è all’apparenza quello più complesso per il numero di passaggi. Prima di cominciare abbiamo bisogno di una immagine da utilizzare come texture del titolo e una immagine come sfondo del titolo.
Titoli di InDesign come utilizzare il metodo multiply o moltiplica
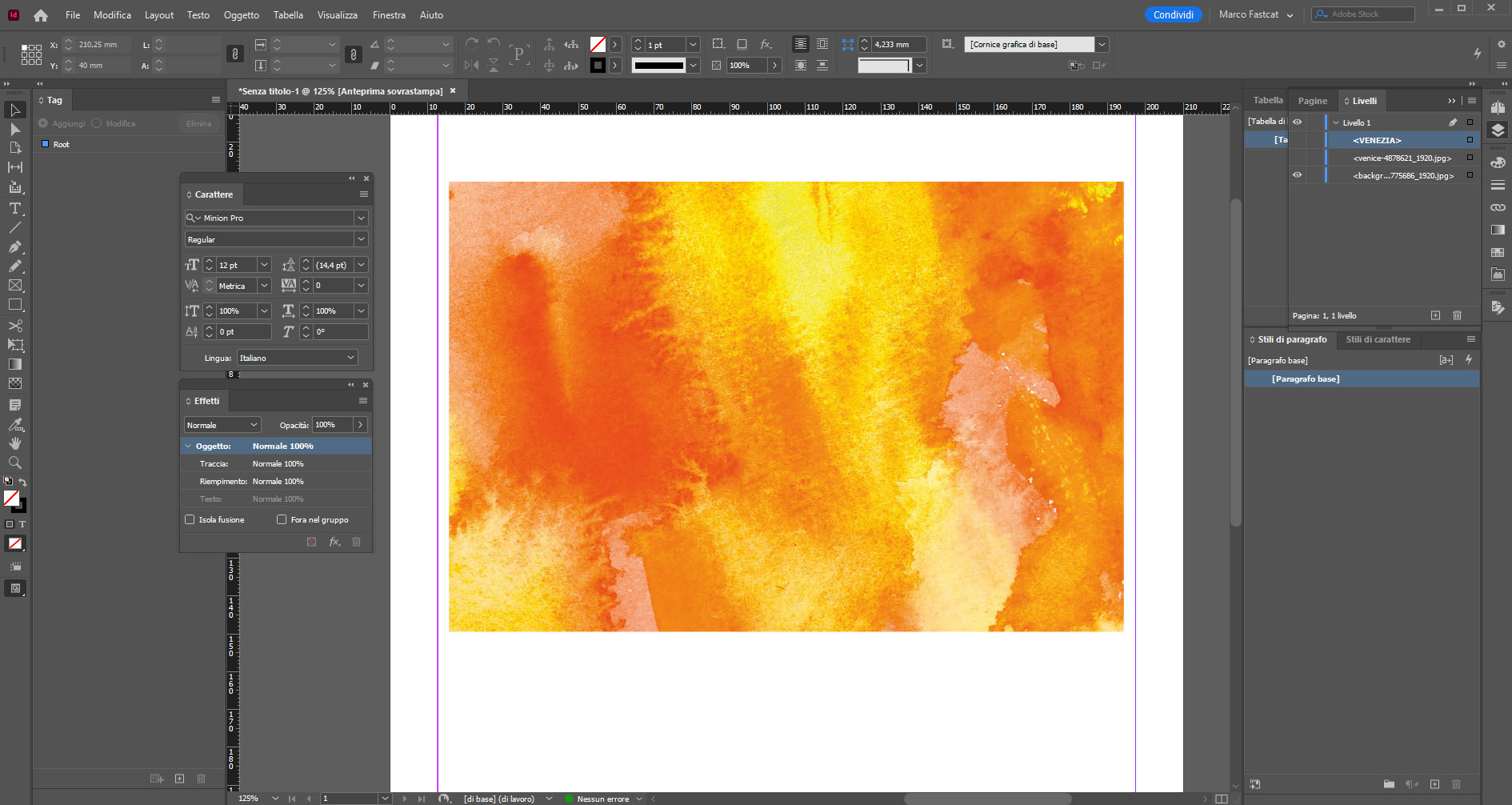
Dopo aver importato una immagine che utilizzeremo come texture, gli sovrapponiamo l’immagine che sarà usata come sfondo per il titolo.
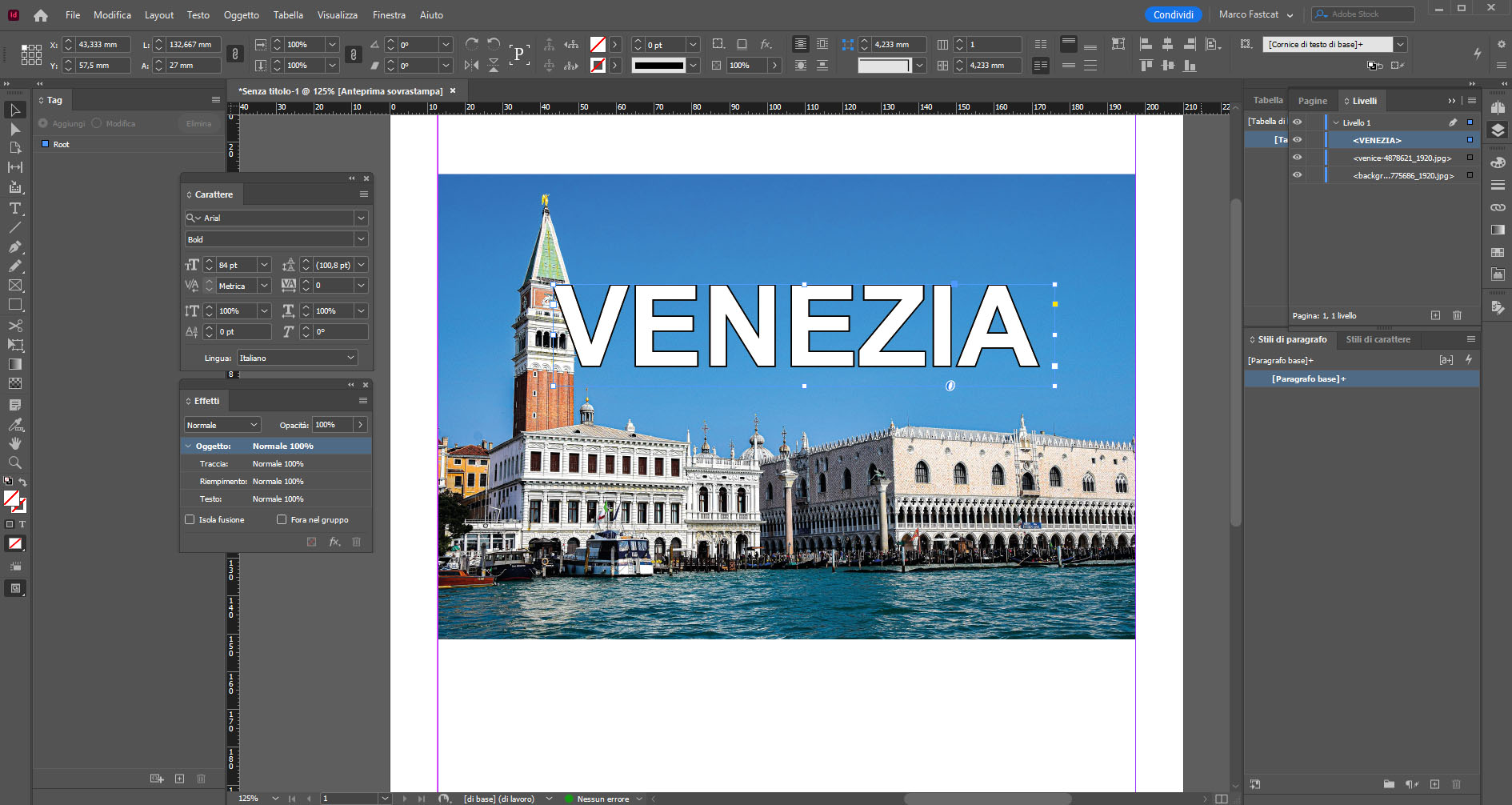
Inseriamo ora il testo utilizzando come colore del font il bianco. Apriamo il pannello Effetti (Menù Finestra/Effetti). Selezioniamo il testo e scegliamo come metodo di fusione moltiplica (multiply). A questo punto il titolo scomparirà dall’immagine.
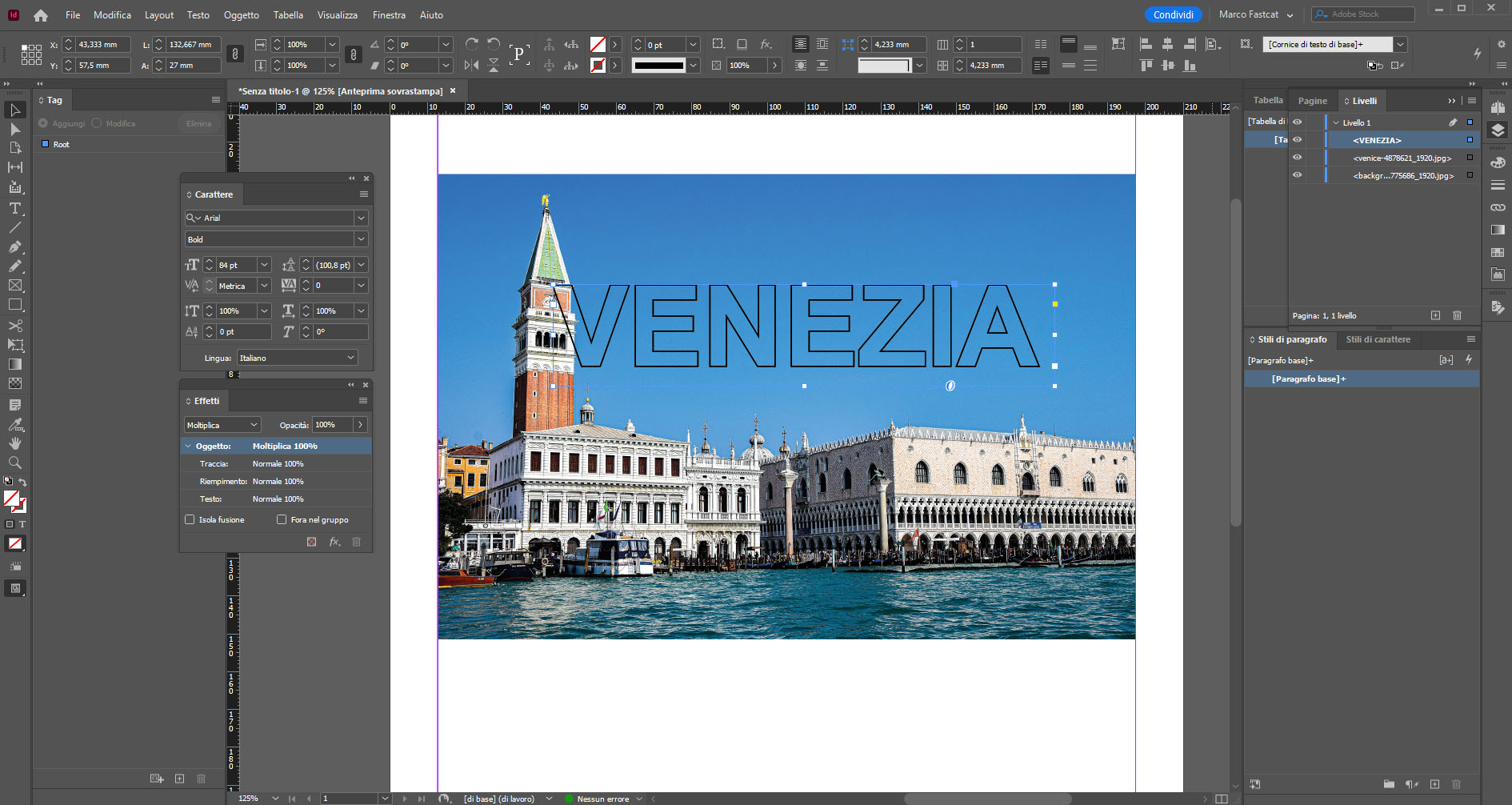
Ora selezionare il testo e l’immagine di background e li raggruppiamo (CTRL+g per windows e CMD+g per mac). Dal pannello effetti in basso a sinistra spuntare l’opzione fora nel gruppo.
A questo punto il titolo è pronto. Spostando il titolo cambierà la texture in base alla posizione e tutte le modifiche che apportate al testo manterranno l’effetto in tempo reale.
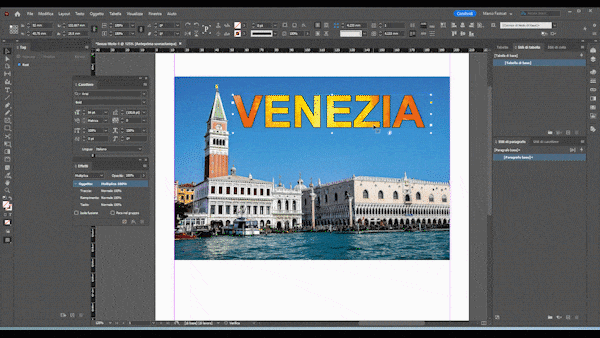
Titoli di InDesign come utilizzare il metodo screen mode o scolora
Per applicare il secondo metodo utilizzeremo un rettangolo in background del colore che desideriamo al quale sovrapporremo l’immagine. Sopra l’immagine il testo in nero.
Per un risultato ottimale posizioniamo il titolo di InDesign a metà sul margine dell’immagine.
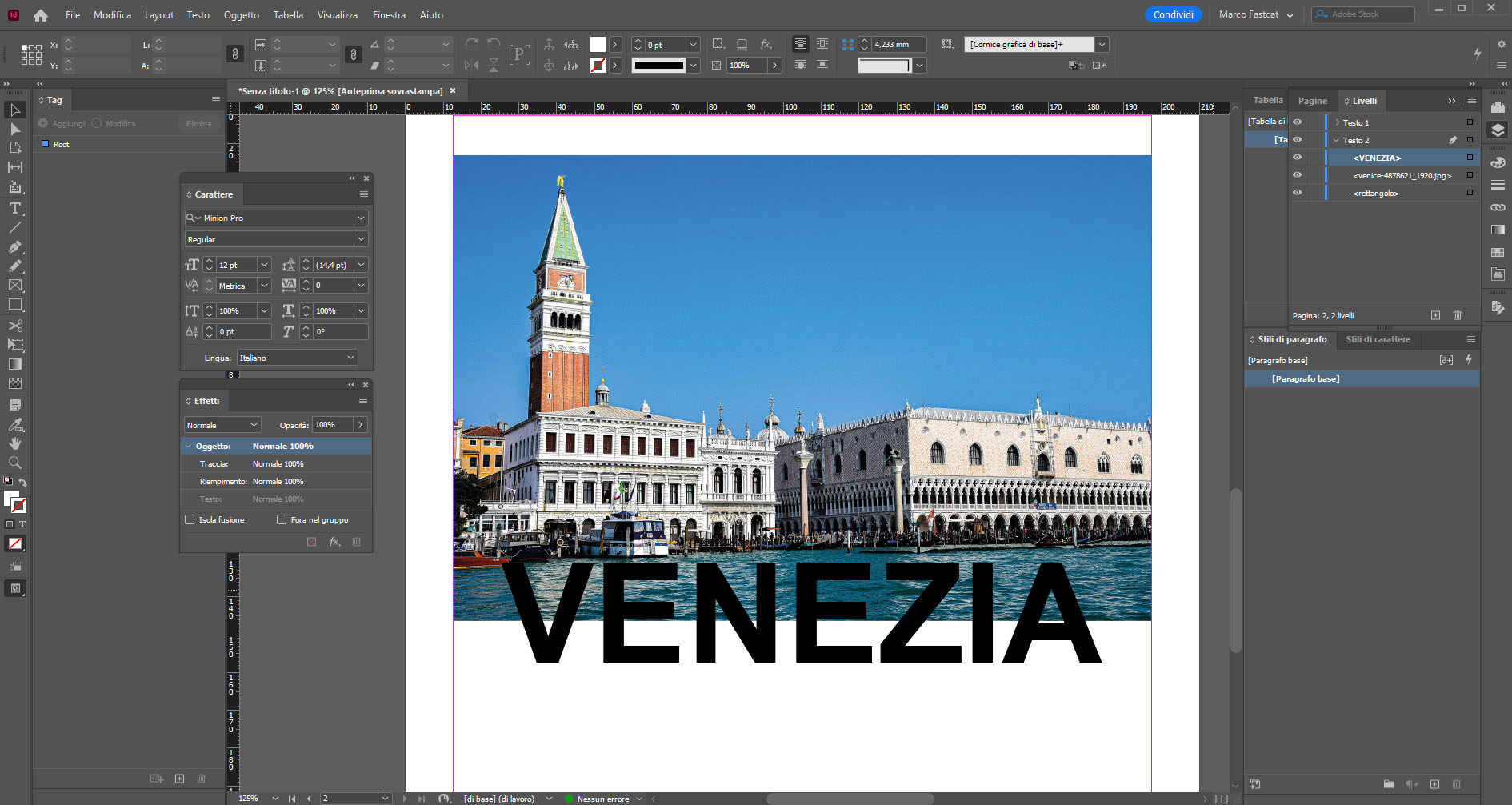
Come nel metodo precedente utilizzeremo il pannello Effetti.
Dopo aver selezionato il testo sceglieremo come metodo di fusione screen mode o scolora. La parte del testo sopra l’immagine sparirà.
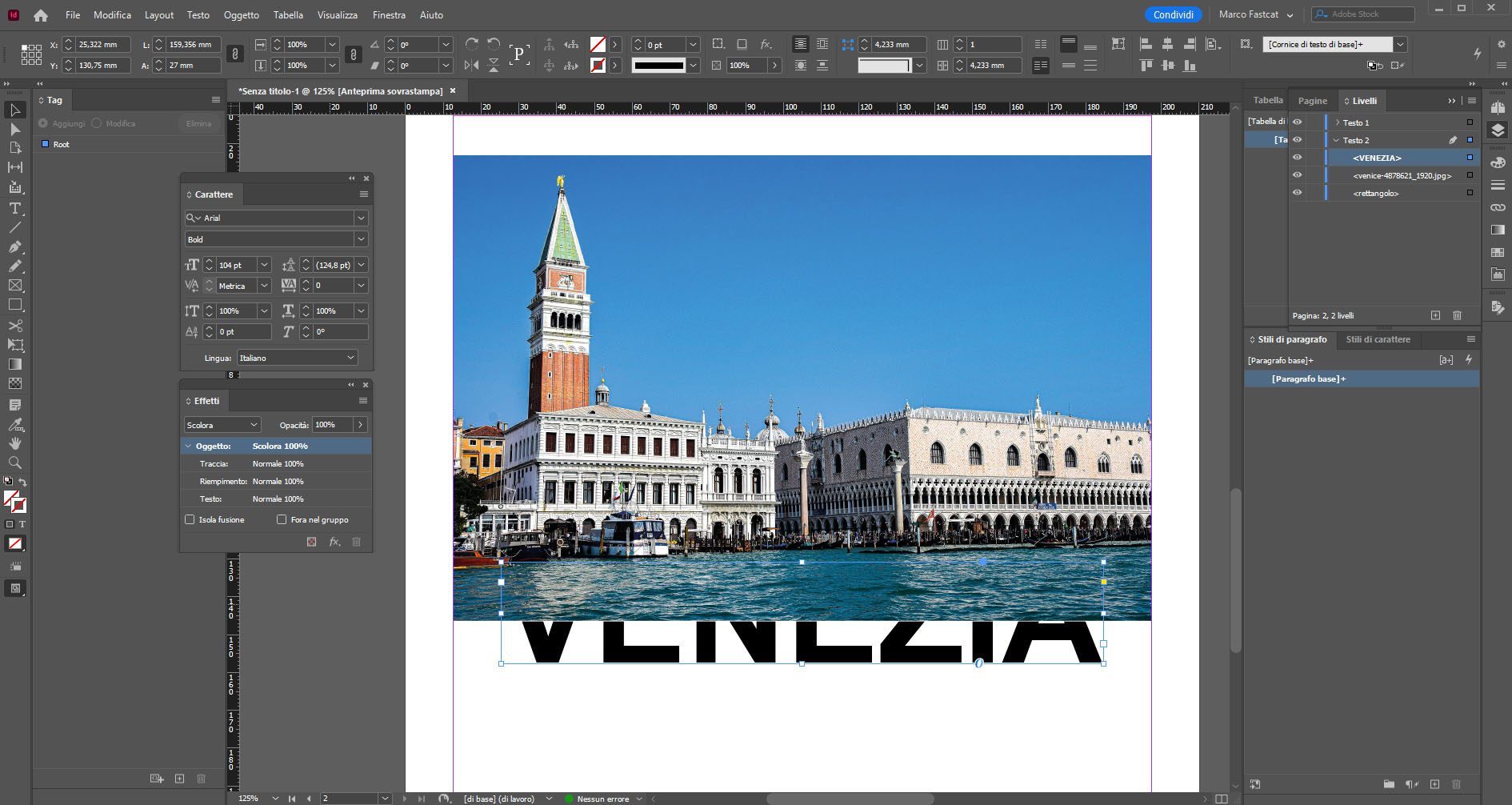
Adesso selezioniamo il testo e l’immagine di sfondo e raggruppiamoli. Ora è il momento di mettere una spunta all’opzione del pannello effetti fora nel gruppo.
Come per il metodo precedente il testo è modificabile in ogni sua parte mantenendo inalterato l’effetto realizzato.
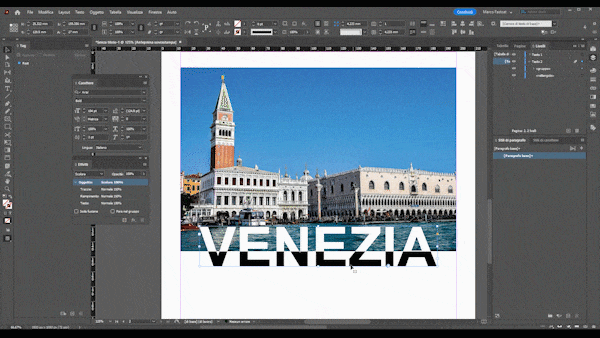
Trasformare i titoli di InDesign per mascherare una immagine
Il terzo metodo di cui andremo a parlare è il più semplice, ma ha il limite che una volta realizzato, il testo non sarà più modificabile, ad esclusione della posizione dell’immagine al suo interno.
Per iniziare andremo a posizionare un testo all’interno di InDesign, scegliendo font, dimensione e altra caratteristica che sia la più definitiva possibile. Selezioniamo il titolo e dal menù Testo clicchiamo sulla voce crea profili o CTRL+Maiusc+O.
Sempre tenendo selezionato il titolo andiamo nel menù File e clicchiamo su Inserisci CTRL+D. L’immagine scelta verrà inserita all’interno del testo diventato una maschera.